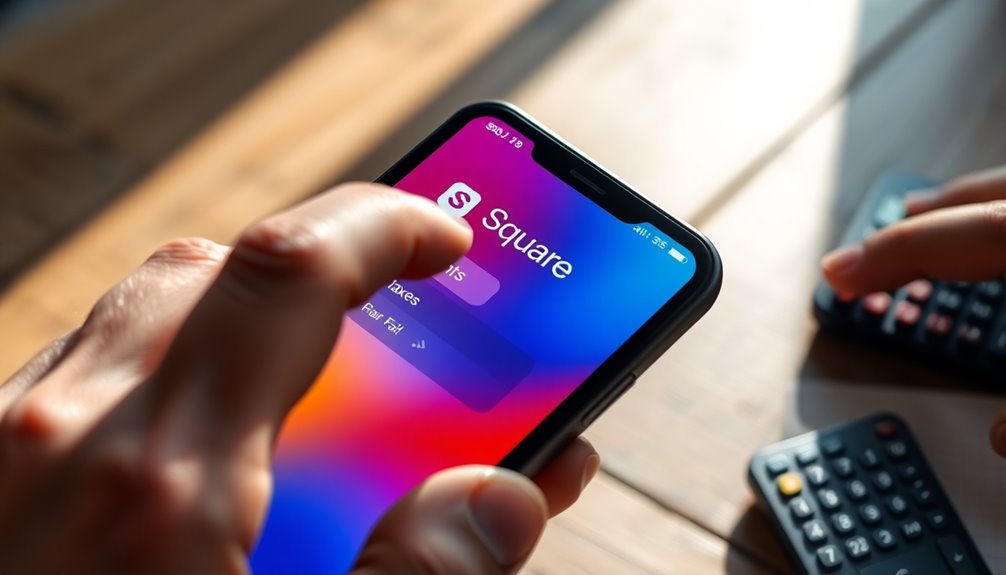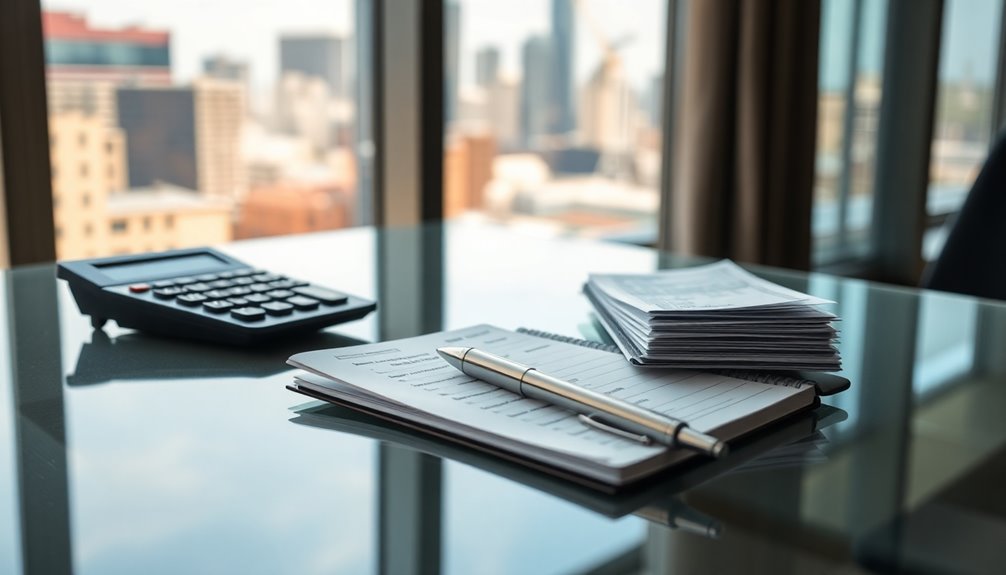To add taxes on Square, start by signing in to your dashboard. Click on "Add Tax Rate" and name your new tax, then enter the appropriate percentage. Specify the locations where this tax applies, and use the Item Library to check the items that will include the tax. Decide whether the tax appears in item prices or as a separate line item. You can also set up any exemption rules based on pricing as needed. Regularly update your tax settings to stay compliant. Keep exploring for more details on managing tax registration and exemption rules effectively.
Key Takeaways
- Sign in to your Square dashboard and navigate to the "Sales Taxes" section to manage tax rates.
- Click "Add Tax Rate" to create a new tax rate, naming it and entering the applicable percentage.
- Specify the business location for tax applicability and select items from the Item Library to apply the tax.
- Decide whether to include tax in item prices or display it as a separate line item for customer clarity.
- Regularly review and update tax settings to ensure compliance with changing laws and local regulations.
Accessing Square Dashboard
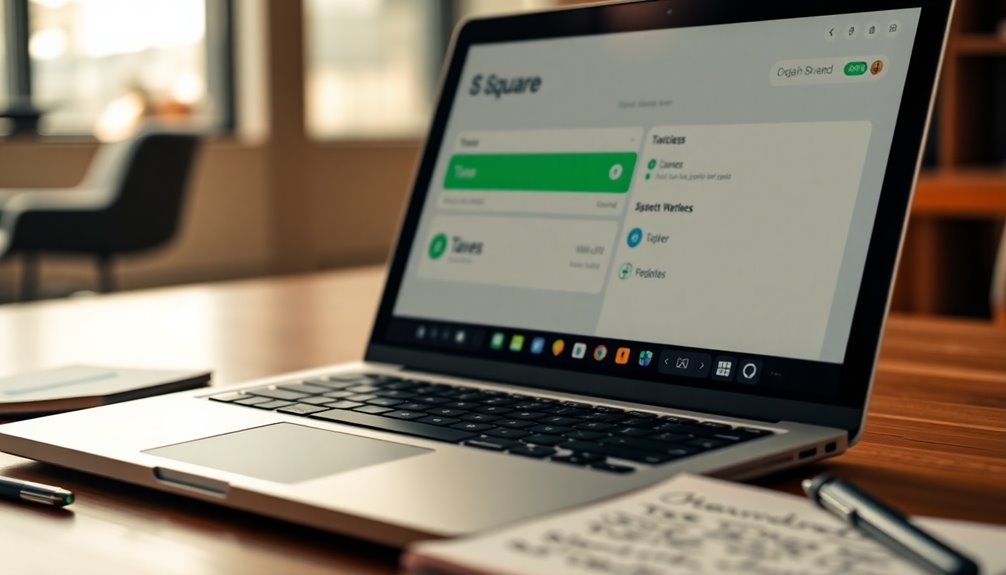
When you want to manage your business effectively, accessing the Square Dashboard is essential. Start by signing in at square.com/login with your username and password. Alternatively, you can use the Square Dashboard app, available on both iOS and Android devices, by signing in with your account email and password. This flexibility allows you to access the dashboard from a computer or mobile device.
Once you're in, the home screen provides vital information like your next deposit amount, gross sales, and customer insights. Use the navigation menu on the left to dive into detailed reports, selecting "Sales" for various sales metrics. This way, you can easily track your business performance, monitor finances, and connect with customers.
If you have a team, managing permissions is crucial. Navigate to the Team section where you can adjust access for team members by selecting existing roles and enabling permissions for the Online Dashboard. To ensure your team members can access the dashboard effectively, it's important to grant access permissions.
Creating a New Tax Rate
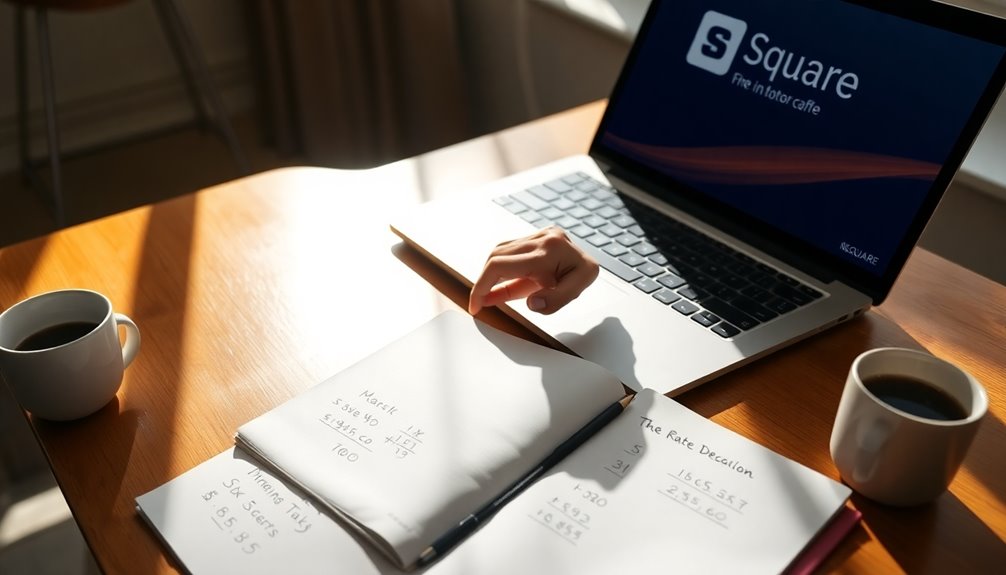
To kick off the process of creating a new tax rate in Square, click on the "Add Tax Rate" button within your dashboard.
You'll need to enter some essential tax information. Start by naming your tax rate, then input the applicable tax percentage. Specify the location where this tax rate applies, whether it's for all taxable items or just selected ones.
Next, head over to your Item Library to apply this tax rate to specific items. Click on the item you want, then check the taxes box to select your newly created tax. Make sure the boxes next to all taxes you want to charge are checked, and toggle the Enable Tax option for those items.
Don't forget to save your changes!
If you're considering tax inclusion or exemptions, you can choose to add tax to the item price or include it in the displayed price. This ensures your customers see a single price that encompasses both the item and the sales tax. Additionally, it's important to note that sales tax is collected at the point of sale and must be submitted by the seller to the government.
For local delivery, remember to apply the tax accordingly to any delivery fees. With these steps, you're all set to manage your tax rates effectively!
Configuring Tax Details
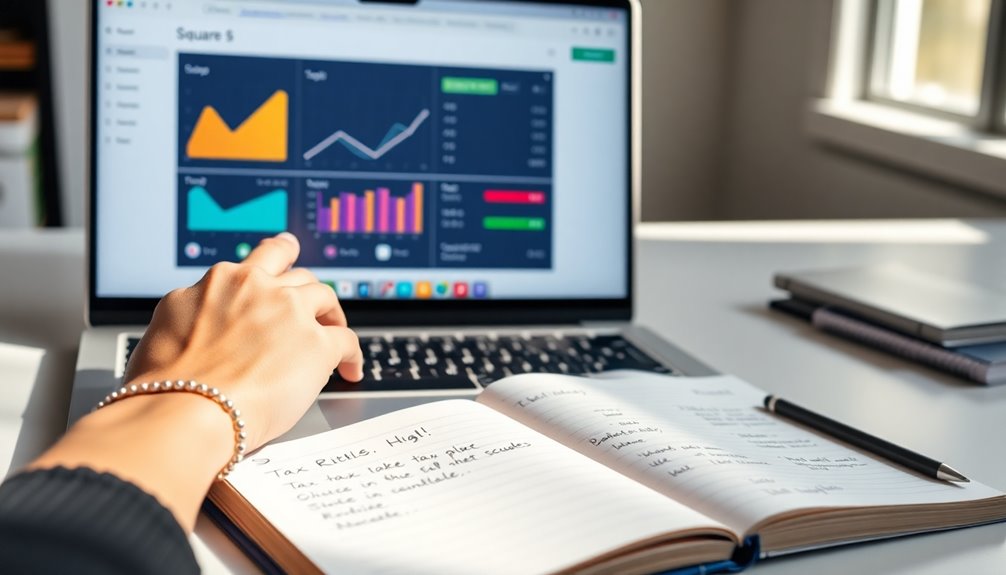
Regularly configuring your tax details in Square ensures that your business remains compliant and accurately charges customers.
To get started, sign in to your Square Dashboard and navigate to Account & Settings > Business Information > Sales Taxes. If you're using the Point of Sale app, tap ≡ More > Settings > Checkout > Sales Taxes. For Square Online, go to Settings > Sales Taxes.
Next, you'll want to configure your tax registrations. Identify the states where your business has a presence, whether it's a storefront, home office, or warehouse.
Under Tax Registrations, select Manage and then Add tax registration. Choose the appropriate state from the drop-down menu and click Add state. Don't forget to save your new registration!
As you apply tax rates, remember they're based on your business location for in-person transactions, while online sales depend on the customer's shipping address. It's important to note that tax settings determine tax rates applied to transactions, ensuring compliance with local, state, and federal regulations.
You can choose to include tax in the item price or list it separately. Regularly review and update your tax settings to stay aligned with changing tax laws, using Square's reporting features to streamline your calculations.
Setting Up Tax Exemption Rules
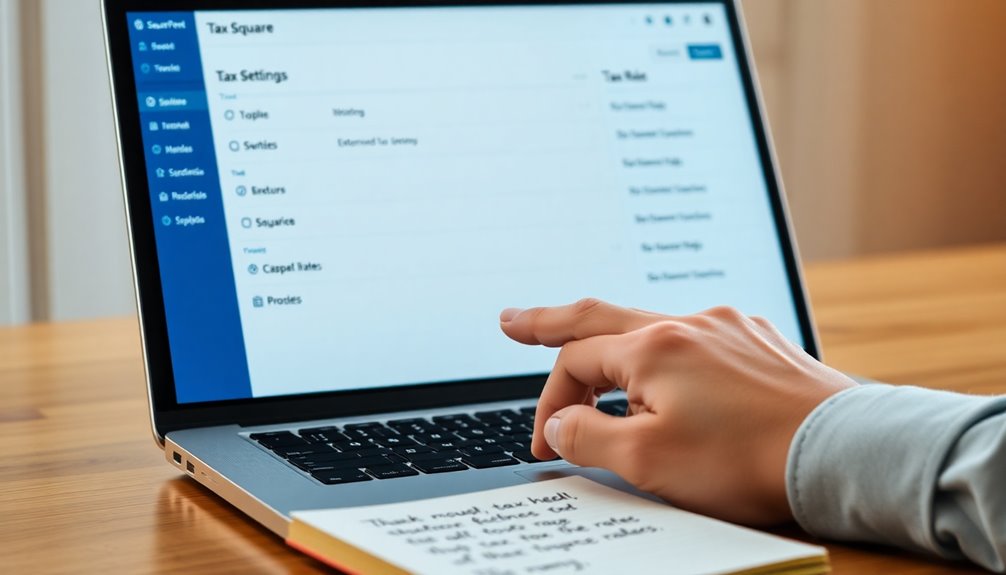
Setting up tax exemption rules in Square can streamline your sales process and ensure compliance for specific transactions. To get started, sign in to your Square Dashboard and navigate to Settings > Account & Settings > Payments > Sales taxes. Here, select the tax to which you'll add the exemption rule.
Next, toggle on "Add exemption rule" to specify when the tax shouldn't apply. Enter a name for the rule and indicate the locations where it applies. Choose a condition based on item price, total price, or dining options, and specify a threshold amount if needed. Select the items that are exempt from tax.
You can apply these exemption rules to individual items, entire categories, or custom amounts. Just make sure your Square Point of Sale app is up to date for accurate application at checkout. Additionally, tax exemption rules can be created and edited through the Square Dashboard, ensuring flexibility in managing your tax compliance.
Remember, exemption rules don't apply to item modifiers, and dining options must be set up first for dining option-based rules. For efficiency, use batch editing to enable tax exemption on multiple items quickly.
Lastly, you can easily edit, disable, or delete these rules through the Square Dashboard whenever necessary.
Managing Tax Rates for Online Transactions

Managing tax rates for online transactions is crucial for ensuring compliance and accurate pricing. To set up your tax rates, access the Square Dashboard and navigate to "Account & Settings" > "Business Information" > "Sales Taxes." Click on the "Add Tax Rate" button, where you can enter the tax name, rate, and location. Decide whether this tax applies to all taxable items or select specific items.
When applying tax rates based on the fulfillment method, ensure you choose the right option. For shipping, select "Apply automatically generated tax rates." For local delivery and pickup orders, you might opt for either automatically generated rates or in-person rates, depending on your previous configurations. Additionally, tax rates vary based on the order fulfillment method, including local delivery and pickup.
Configure your tax calculation method by selecting either "Additive tax" or "Inclusive tax," then save your settings. Make sure taxes are applied correctly during checkout for online orders.
It's essential to regularly review and adjust your tax settings to comply with changing regulations. Finally, utilize Square's reporting features to help streamline your tax calculations and reporting, keeping everything organized and compliant.
Editing Existing Tax Rules

To keep your tax settings up to date, it's important to know how to edit existing tax rules in Square. Start by logging into your Square Dashboard.
Navigate to the "Account & Settings" tab, then select the "Payments" or "Business Information" section. From there, click on the "Sales Taxes" tab to access your tax settings.
Locate the tax rate you want to modify. Click on it to open its settings, where you can edit the tax name, rate, and any other relevant details. After making your changes, don't forget to save them. Additionally, ensure that you have configured your tax settings correctly to reflect the desired tax application method.
Next, decide if the tax applies to all taxable items or just specific ones. If it's the latter, select which items should have the tax applied. You'll also need to choose whether to include the tax in the item price or list it as a separate line item.
If applicable, apply any exemption rules and ensure the tax is enabled for the intended items.
Lastly, manage tax registrations by clicking "Manage" under the "Sales Taxes" tab. Here, you can add or remove tax registrations based on your business locations and save the updates.
Frequently Asked Questions
How Do I View Tax Reports on Square?
To view tax reports on Square, start by signing in to your Square Dashboard.
Click the "Reports" tab and select "Taxes" from the dropdown.
Use the date selector to narrow down your desired date range, and apply any relevant filters for locations and reporting types.
You can customize the view by selecting options like "Displayed By" or "Filtered By."
Finally, print or export the report as needed for your records.
Can I Set Different Tax Rates for Multiple Locations?
Yes, you can set different tax rates for multiple locations.
First, create individual locations in your Square Dashboard to apply the correct tax rates. Ensure your employees sign in to the specific location, so the right tax is automatically applied.
You can also adjust item details to make them available at all future locations, simplifying tax management across your sales events.
Just remember to keep an eye on local tax regulations for accuracy.
What Happens if I Forget to Save Tax Changes?
If you forget to save tax changes, you risk using outdated rates, which can lead to inaccurate calculations.
This may result in discrepancies in your sales reports and financial records, complicating reconciliation.
You could face compliance issues, including audits or penalties from tax authorities.
Customers might be charged incorrectly, damaging their trust in your business.
Regularly reviewing and saving your tax settings is crucial to prevent these potential issues.
Are There Tax Compliance Resources Available Through Square?
Yes, there are tax compliance resources available through Square.
You can access detailed sales reports to track your transactions and taxes collected. Additionally, Square provides guidance on maintaining records and adjusting tax settings to stay compliant with regulations.
Integrating with third-party accounting software can further streamline your financial data management.
If you need specific advice, consulting a tax professional is always a good idea to navigate complex tax laws.
How Can I Contact Square Support for Tax-Related Issues?
If you need to contact Square Support for tax-related issues, you've got several options.
You can call their main support number at 1-855-700-6000, available Monday to Friday, 6 AM to 6 PM PST.
If you prefer email, reach out to support@squareup.com, and expect a response within 24 to 48 hours.
You can also explore the Square app or website for support articles and community answers to get help quickly.
Conclusion
In conclusion, adding taxes on Square is a straightforward process that can help you manage your sales effectively. By accessing the Square Dashboard, creating tax rates, and configuring the necessary details, you can ensure compliance with tax regulations. Don't forget to set up any tax exemption rules if needed and manage your rates for online transactions. Regularly editing existing tax rules keeps everything up to date, making your business operations smoother and more efficient.